To purchase additional audiobooks from within the app, navigate to the left-hand main menu slide-out panel (the screen with the green background) by tapping the white menu icon at the upper left corner of any screen (the icon that looks like 3 stacked white lines).
From the green menu list choose the "Shop" link and you will then be able to search for and purchase new audiobooks from within the app.
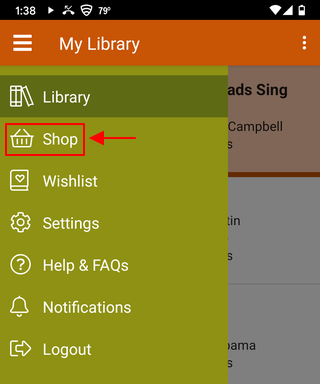
Please note that you can alternately browse our inventory and purchase additional audiobooks by visiting AudiobookSTORE.com in your web browser.
Once you've completed your purchase simply navigate again to the left-hand main menu slide-out panel by tapping the white menu icon at the upper left corner of any screen (the icon that looks like 3 stacked white lines), then choose "Library" from the green menu list, tap the menu icon at the upper right corner of the "My Library" screen (it looks like 3 stacked white dots) and then tap "Refresh" to sync your library and refresh it with your latest purchase(s). Alternately you can swipe down from the top of the "My Library" screen to refresh/sync your library.
Your new audiobook(s) will display in the list within seconds (note: you must have a wifi or data connection when syncing or downloading new audiobooks).
If you do not see your new audiobook(s) in the list, make sure you have either "(No filter)" or "Not Downloaded" selected from the "Downloaded Filter" options menu, "(No filter)" selected from the "Completed Filter" options menu, and "Purchased Date (newest)" selected from the "Change Sort" options menu. You can find the "Downloaded Filter", "Completed Filter", and "Change Sort" options in the menu that appears after tapping the menu icon in the upper right corner of the "My Library" screen (it looks like 3 stacked white dots).
If you do not see your new audiobook(s) in the list, make sure you have either "(No filter)" or "Not Downloaded" selected from the "Downloaded Filter" options menu, "(No filter)" selected from the "Completed Filter" options menu, and "Purchased Date (newest)" selected from the "Change Sort" options menu. You can find the "Downloaded Filter", "Completed Filter", and "Change Sort" options in the menu that appears after tapping the menu icon in the upper right corner of the "My Library" screen (it looks like 3 stacked white dots).









