To choose a specific track or chapter of an audiobook you've already downloaded, navigate to the Tracks screen from the Playback screen by tapping the white menu icon at the upper left corner of the screen (the icon that looks like 3 stacked white lines).
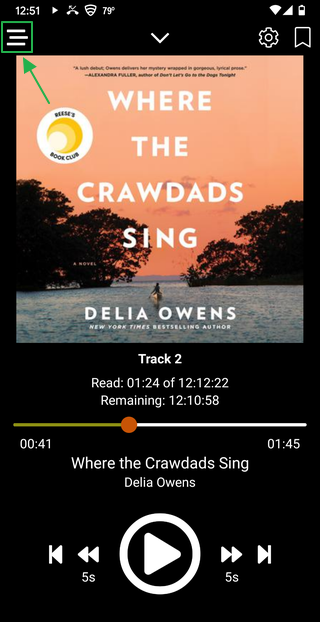
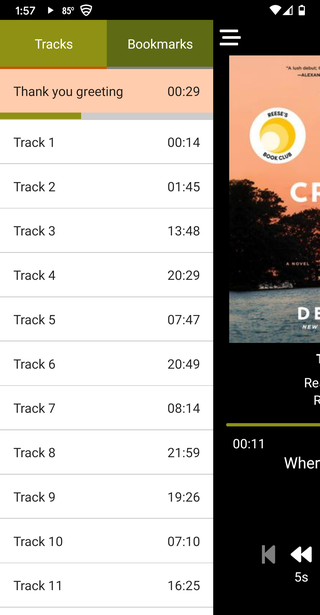
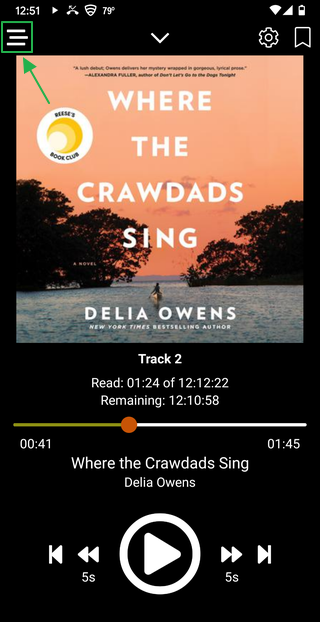
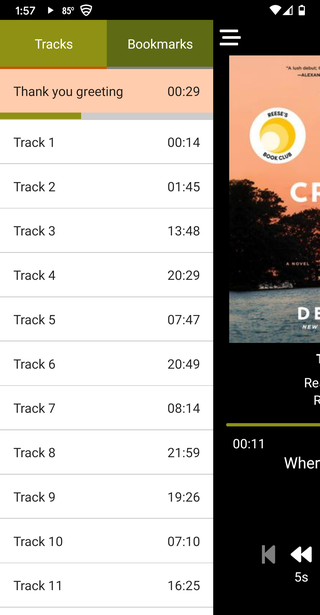
This takes you to the Tracks screen where you can view current track progress, ensure that all of the audiobook tracks have successfully downloaded (downloaded tracks are displayed with a white background and undownloaded with a grey background), and tap any track to begin playing from that track immediately. If you see that some of the audiobook tracks did not download, it is likely there was an interruption in your network connection when you originally attempted to download the audiobook. To resolve this simply delete the incomplete download by holding your finger down on the book image on the "My Library" screen and choosing "Delete" from the dialog that appears. Afterward download it again by tapping the audiobook's cover image and choosing "Download" from the dialog box that appears.
NOTE: Audiobooks are segmented by their Publishers into individual (smaller) audio files to make downloading and listening more efficient. While most Publishers do segment along Chapter breaks, some do not (which is unfortunately beyond our control as a retailer) so the track numbers you see on the Tracks screen do not necessarily correspond to the Chapter of the printed book.
The best way to figure this out is to listen for the narrator to speak the Chapter number when starting a new track (sometimes they do, sometimes they don't). Once you hear the Chapter number from the narrator, note the Track number you are on and from there on you should be able to easily navigate to a specific Chapter using the Tracks screen noted above. For example, if the Narrator says, "Chapter 3" at the beginning of "Track 4", that means that you should be able to find the Chapter you're looking for by simply adding 1 to the Track number (e.g. "Chapter 16" would be "Track 17").
NOTE: Audiobooks are segmented by their Publishers into individual (smaller) audio files to make downloading and listening more efficient. While most Publishers do segment along Chapter breaks, some do not (which is unfortunately beyond our control as a retailer) so the track numbers you see on the Tracks screen do not necessarily correspond to the Chapter of the printed book.
The best way to figure this out is to listen for the narrator to speak the Chapter number when starting a new track (sometimes they do, sometimes they don't). Once you hear the Chapter number from the narrator, note the Track number you are on and from there on you should be able to easily navigate to a specific Chapter using the Tracks screen noted above. For example, if the Narrator says, "Chapter 3" at the beginning of "Track 4", that means that you should be able to find the Chapter you're looking for by simply adding 1 to the Track number (e.g. "Chapter 16" would be "Track 17").
